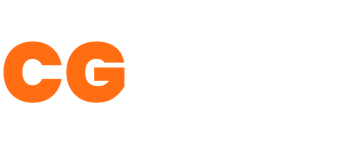Using ZBrush to Create Game-Ready Assets from 3D Scan Data
Through the course of the video, Daniel Cahill takes us through producing production-ready 3D assets quickly (under 20 minutes) from detailed 3D scanned data.
In this video, Daniel Cahill coverts a 4 million triangle 3D scan into a 20,000 polygon clean unwrapped 3D model with photorealistic textures taken from the original scanned data. A beauty pass is then rendered in Marmoset Toolbag.
02:15Importing Agisoft Geometry
4 million triangle raw scanned geometry is imported into ZBrush from Agisoft.
It is important to not scale or rotate the imported model as the model will later get exported back out and into Agisoft for texturing.
03:55Cleaning Up Loose Geometry
In this step, any loose floating geometry is removed from the imported mesh.
To do this, open the toolbar and select the Polygroups option.
++ Click the main scan to hide all Polygroups excluding the main mesh.
Click Del Hidden option to remove all non-visible geometry.
04:46Adding Additional Detail
The scanned data imported is a little too soft. To achieve a little more fidelity and detail from the scanned data we will first subdivide the mesh (+).
Next the original scanned texture map will be used to extract more detail:
- Open up the Alpha Palette
- Import the color map
- Flip vertical
- Scroll to Texture Map, click New Txtr
- Click Displacement Map and load the textured used in our Alpha
- Enter low displacement value such as .008
- Apply displacement map
08:20Applying Texture Maps
Open texture panel and import the color map we used in the previous step remembering to flip the texture vertically.
Scroll down and under the Texture rollout click the texture and select the color map.
09:28Convert to Polypaint
Instead of using the texture map, we want to convert this texture into Polypaint. Doing this will remove the texture map and bake the texture into the clay itself.
- Select Polypaint from the menu and ensure colorize is set to on.
- Pressand ensure MRGB is on.
- Click Polypaint from texture in the Polypaint menu.
10:45Create a Duplicate
Creating a duplicate of the mesh allows us to make changes and project back to the original if needed.
Go to SubTool and click Duplicate to make a duplicate of the mesh.
12:10Retopology Using ZRemesher
This video only briefly covers the use of ZRemesher to retopologize the mesh. Additional tutorials can be found on ZBrush central.
Navigate to Geometry and click ZRemesher, adjust the polycount to the desired output such as 12,000 polygons.
14:05UV Mapping and Polygroups
The reason for creating the Polygroups is to create separate UV islands in UV Master.
Break up the mesh into groups into the appropriate UV islands.
Navigate to ZBrush plugins and UV Master. Symmetry will typically be defaulted to on, so be sure to switch this off and be sure to switch Polygroups on.
Before running UV Master it is recommended to do a quick save by pressingas any holes or issues with the mesh could cause ZBrush to crash.
- Under subtool click Project and click to ProjectAll
- +
- Click Project All again
- Repeat to refine the textures on the mesh.
17:10Improving Artefacts Between Projections
While projecting the textures onto the mesh, we may see artefacts. This can be reduced by storing a morph target between projections and using the Morph brush for the areas that have visible artefacts.
View additional tutorial is available showing how to use morph targets
19:15Making Texture Maps
Navigate to Plugins and under Multi Map Exporter switch on all texture maps (Normal, Texture from Polypaint, Ambient Occlusion, Cavity, Export Mesh).
Click Create All Maps. This will export the textures and the mesh.
Note that exported mesh from ZBrush will be faceted and need to be smoothed. This can be done in your favorite alternative 3D software such as 3ds Max, Maya, Blender or Cinema 4D.
20:14Rendering in Marmoset
Navigate to Plugins and under Multi Map Exporter switch on all texture maps (Normal, Texture from Polypaint, Ambient Occlusion, Cavity, Export Mesh).
A final beauty pass is created in Marmoset. Additional tutorials on marmoset rendering can be found online, but this video does also showcase some powerful features.
- Create a new scene
- File > Import Mesh...
- Load in our texture maps
- Adjust the background environment, camera focal length and depth of field to desired result.
Final Result in Marmoset
Want To Learn More?
Check out some of the other great tutorials on CGHero.
Have a CG Project?
Looking for assistance with your next project? Post your project and receive quotes from our Heroes.
Post Your Project