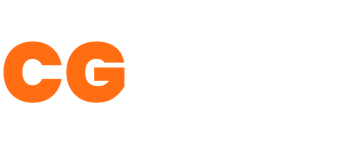How to create a Realistic Tundra Scene in Unreal Engine 5 using QUIXEL BRIDGE
One of the most exciting features of Unreal Engine 5 is the immensely intelligent lighting features. With its latest increment, Unreal Engine has fully integrated the Quixel Bridge plug-in, a free plug-in that allows seamless importation of thousands of assets into the engine.
Today, we’ll look at how to compose a realistic scene in Unreal Engine 5 using Quixel Assets, and set up the skybox to create a jaw-droppingly realistic environment.
- To begin, create a new project and a new level. We’ll call this “TundraEnvironment”. and then creating a new level. Call this “L_TundraScene”.
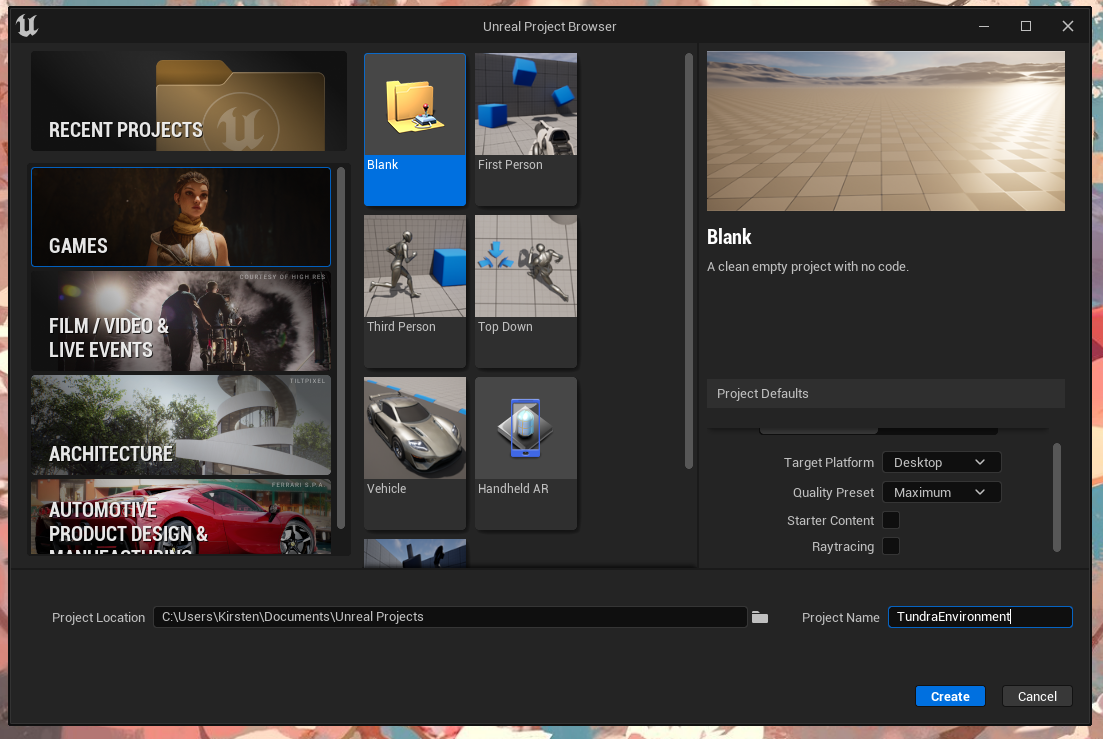
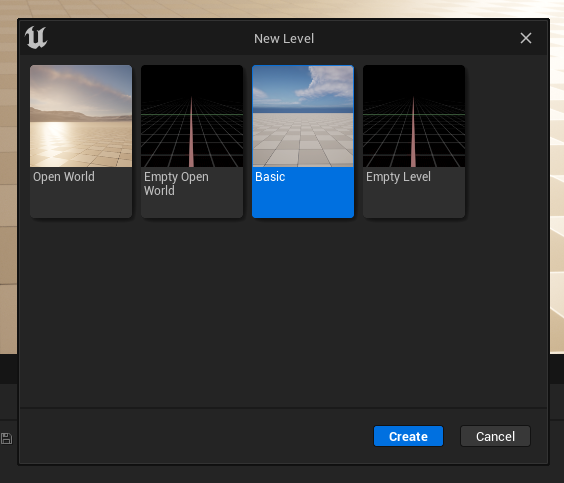
- Open Bridge. This will either be situated in the top corner of the editor, or under the the “Window” tab. Locate the Tundra collection under Environment, and Natural, and download the following assets in Nanite quality:
- Gigantic Tundra Rock Formation
- Massive Tundra Rock Formation
- Large Tundra Rock Formation
- Tundra Rock Formation
- Tundra Rocky Ground
*There are a few variations of each of these under the same name; grab a selection of whichever look good to you.
This will take about 10 minutes to download - Nanite assets are extremely highpoly. If your PC is low on storage, opt for a lower quality. When they are complete, add them to your project. They will then appear in the content browser.
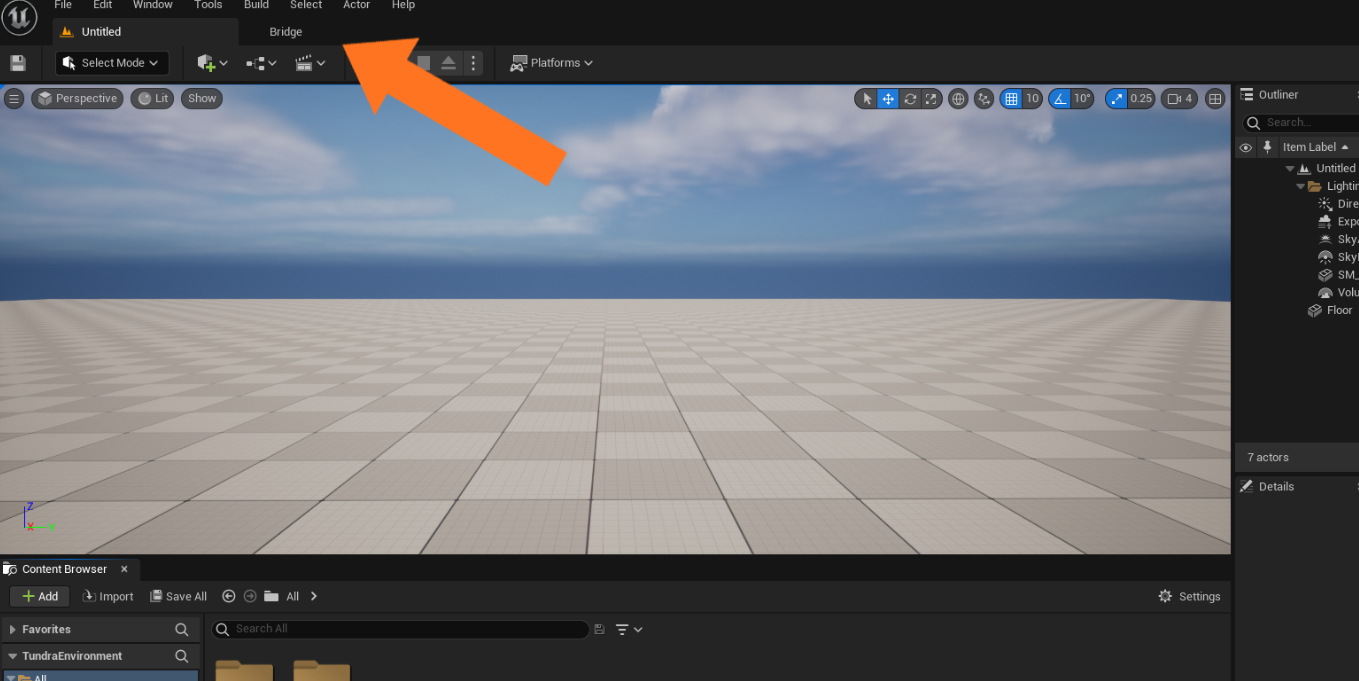
- Whilst the assets are downloading, go into your Content Folder, and left click. In here, select the Third Person content pack. This is a popular tool used for scale in building environments with Unreal.

- Begin dragging and dropping your assets into the scene! Begin with the Rocky Ground mesh. Click on asset, and hold ALT and drag to duplicate it. You can repeat this as much as you like until the ground begins to build out, like this:

Reusing the same asset like this works well to build a quick surface for our tundra effectively. move, rotate and scale each piece by using W, E and R, respectively. The meshes will automatically seam into one another, creating a smooth and realistic looking ground.
Keep playing around with this, using the hotkeys, to avoid repetition; use the scale and rotation tools to create height. Repeat until you have a good amount of ground cover.
HOT TIP: Unreal Engine has snapping switched on by default. You can turn this off for each rotation, scale and here:

- Now, drag and drop one of your Massive Tundra Rock Formation assets into the scene (the name isn’t an exaggeration, as you’ll see!). Add a few of these, and blend accordingly.
How to blend Quixel assets:
Do this by combining the ground assets with the larger ones; use the rotate and scale tools for this.


- Experiment! Try a few different Quixel assets, either the ones we downloaded before, or try some different ones. Alternatively, add your own 3D models. Build your scene out until it resembles a large, spread out area, with good variation.

Lighting:
- Time for the lighting. Select the DirectionalLight, and either press E or Control + L to rotate this accordingly. Unreal Engine 5 has some an amazing sunlight feature, where the environments’ lighting is updated in realtime.

When you’re happy with your lighting, go to SkyAtmosphere in the outliner. Here, go to Rayleigh Scattering under details. This changes the colour of the sky, as well as the light it casts - which means you can get some pretty cool results by playing around with it.

However, for this scene, we will set it to white; this will create a cloudy, overcast effect. I like this as it is quite cinematic, without being too dramatic.

Secondly, under Atmosphere - Mie, change the scattering scale. This effects the “fuzziness” of the sky, as well as the overall brightness; by making this higher, the sky will be darker and dimmer, casting less light. I set it to 0.5.

- Adding background elements. Add some background elements by taking a large asset from Quixel, and scaling it up. Place it in the background and rotate accordingly - and voila.
It’s that easy!

Volumetric Fog:
- Now, let’s look look at creating a bit of depth in the scene. At present, the foreground and background don’t have a lot of depth. Begin by going into create, Visual Effects, and then selecting Exponential Height Fog.
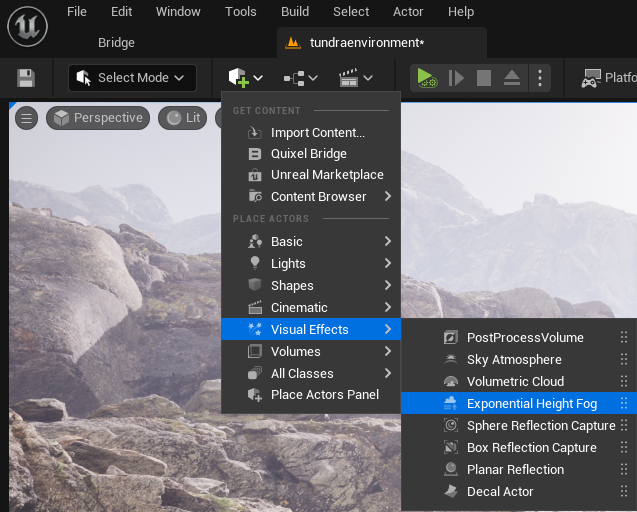
This already makes a huge difference to the scene.
Before:

After:

However, we can amp this up a bit. I increased the fog density and set the fog start distance quite high, as I wanted fog purely on the mountains in the background.
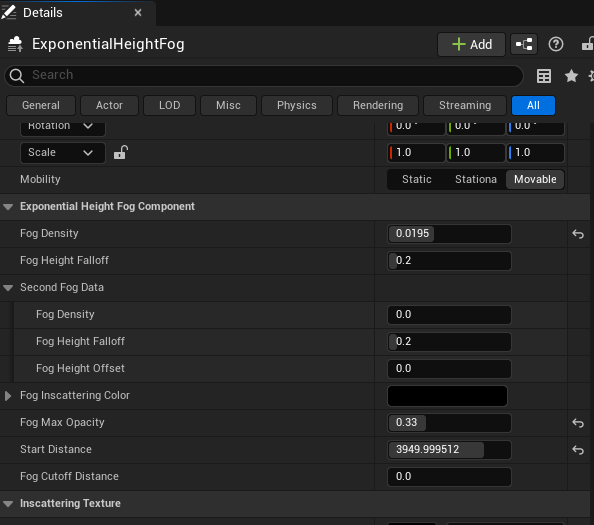
And here’s the result:

Have a CG Project?
Looking for assistance with your next project? Post your project and receive quotes from our Heroes.
Post Your Project